how to delete multiple songs on apple music
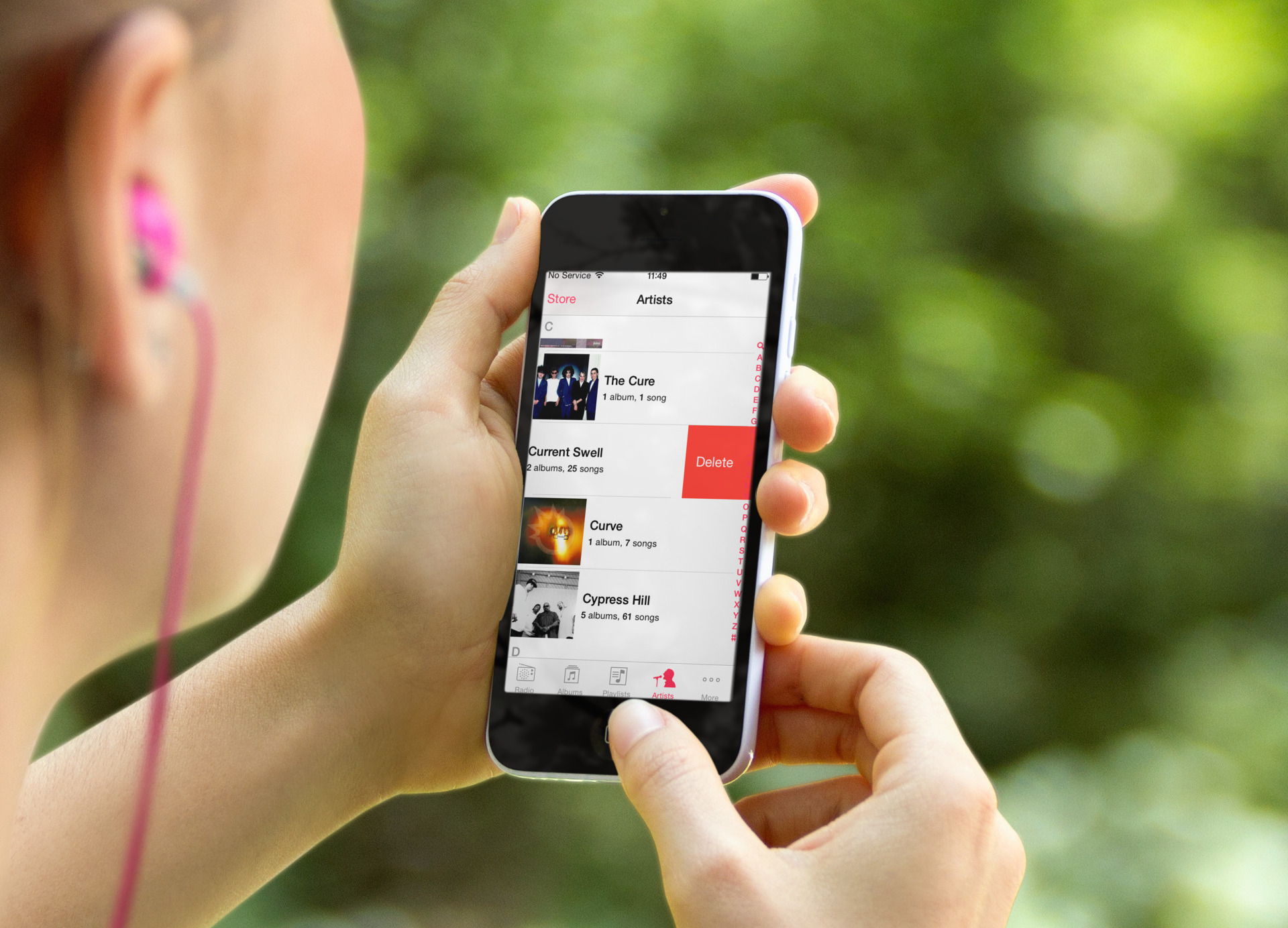
It all started with a text message exchange with a friend who was asking how he could save storage space on his iPhone on the fly so he would have room to take more photos and videos. Deleting photos and videos from the device would usually be my first answer, but it wasn't an option here since he wanted to keep his photos/videos, and actually add more.
The second option I gave him was to delete music from his iOS device. How do you delete songs directly from the iPhone, he asked? A quick explanation followed by more questions made me realize that if my friend needed directions on how to delete music tracks from his iPhone, then he probably isn't the only one.
In this post, I will show you several options to delete songs from iPhone and iPad to save up storage space.
How to delete songs from iPhone or iPad
The process to remove individual music tracks from your iPhone is pretty simple. Note that all the steps described below are exactly the same on iPad.
1) Go to the Apple Music app. Tap on the Library tab at the bottom left corner of the screen.

2) Tap on the Downloaded Music cell. If you use Apple Music, this will ensure that we will only see the music that is actually physically on your device.
3) Now find an album containing songs you want to delete.
4) If you have an iPhone 6s or newer, press on the song you want to remove. If you have an older device or an iPad, simply tap and hold your finger on the song you want to delete. This will bring up an overlaid menu with several options.

5) Select the Remove… option to delete this track. Repeat the process for each track.
How to delete music albums from your iPhone or iPad
If you want to delete several songs at a time, your best chance is to delete albums altogether.
1) Go to the Music app.
2) Navigate to the Library tab.
3) Browse the Albums cell and look for an album you want to delete.
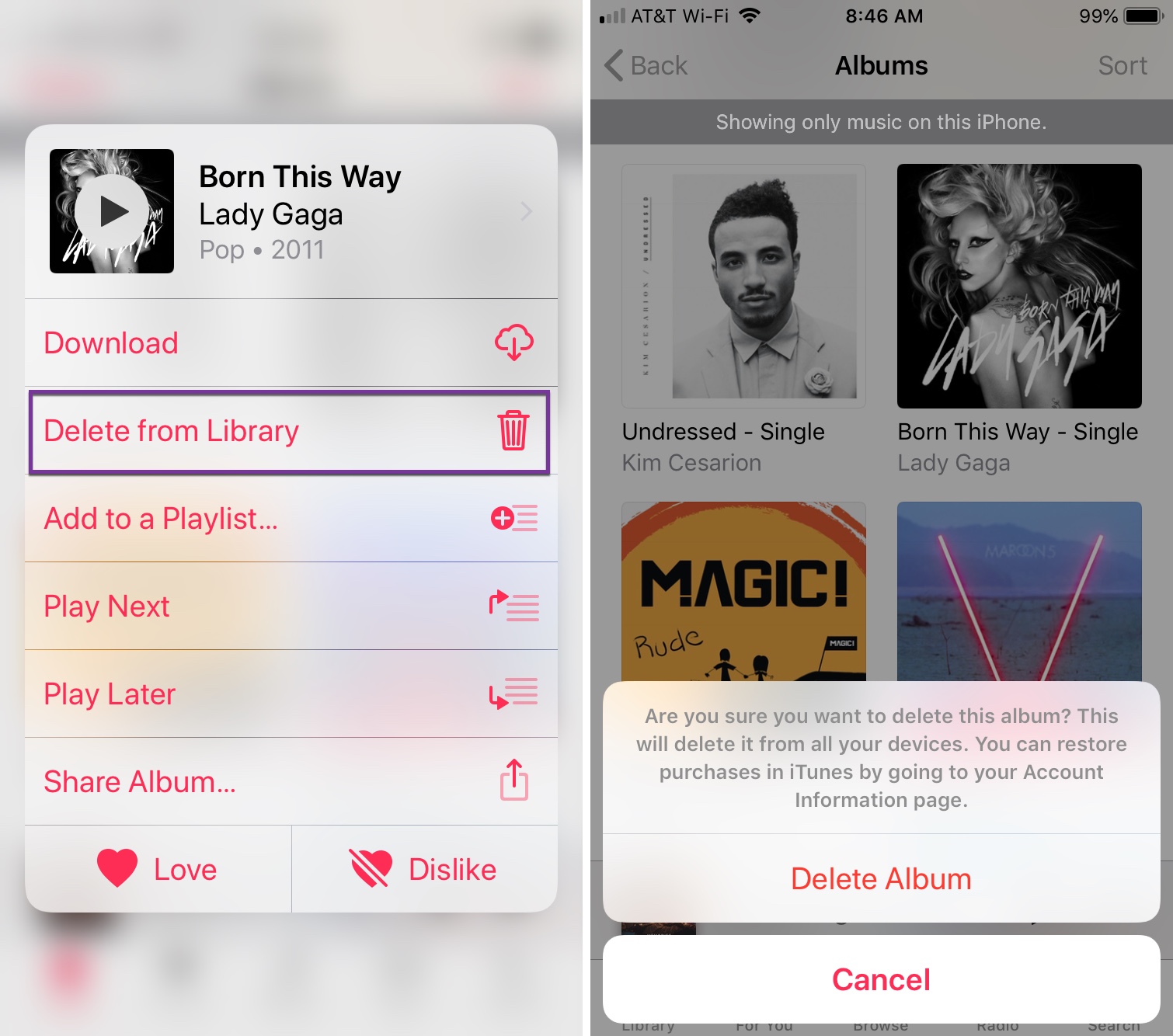
4) Simply tap and hold your finger on the album you want to delete, then select Delete from Library.
You can repeat the process as many times as necessary.
How to delete all music from your iPhone or iPad
If you want to go thermonuclear on your music, you can delete all of it in one simple swipe.
1) Go to Settings > General > iPhone (or iPad) Storage. Note that data stored on your iPhone might take a few seconds to load, so be patient.
2)Tap on the Music icon. This will load all music physically on your iPhone or iPad.
3)Tap the Edit icon in the upper right end corner of the screen. From there, you can either delete one artist at a time, or delete all songs at once.
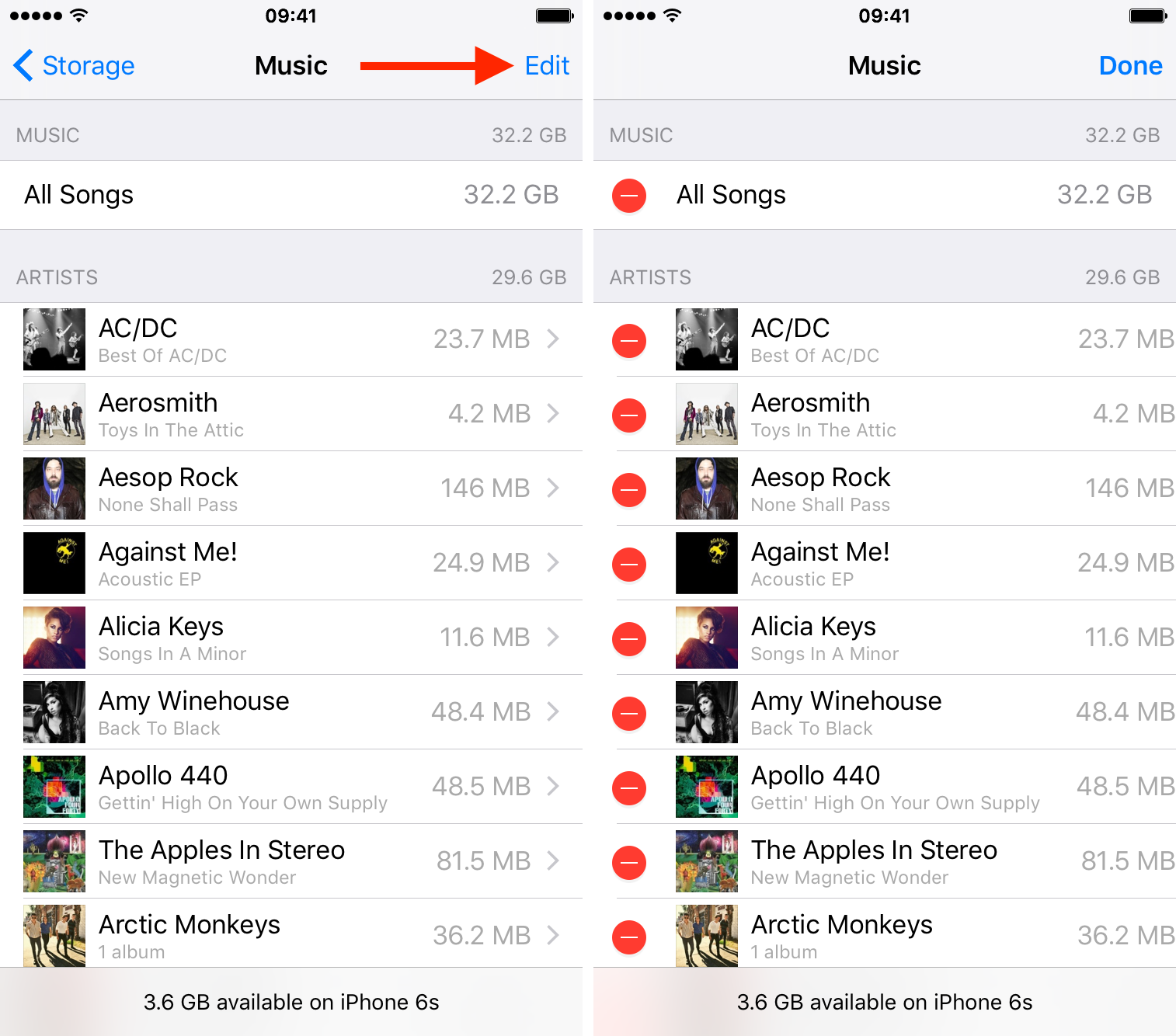
Obviously, be very careful here.
Music stored in iCloud can't be deleted from your iPhone
This should go without saying, but it might not be very obvious to people that aren't well versed in the Apple ecosystem. If you are an Apple Music or iTunes Match subscriber and your music is stored in iCloud, then you will see a small cloud icon next to the album cover. It means this music is available for download or streaming (for free) from iCloud.

Left music is in the cloud. Right, music is on the device
However, if you see a check mark and the word Downloaded next to the album cover, this means the music has been downloaded to your device and is available for offline listening. In which case, it can be deleted from your iPhone.
If you want to hide the music that is not on your device but available from iCloud, you can go to Settings > Music and turn off iCloud Music Library. Alternatively, you can turn on Downloaded Music settings as described in step 2 above. This will ensure that only music that has been downloaded to this device will be shown.
how to delete multiple songs on apple music
Source: https://www.idownloadblog.com/2014/07/23/how-to-delete-songs-iphone-ipad/
Posted by: marshrieverl.blogspot.com

0 Response to "how to delete multiple songs on apple music"
Post a Comment