How To Turn A Picture Into A Pdf On Iphone
How to Convert Photos to PDF happening iPhone Inexact
2022-01-07 18:22:52 • Filed to: PDF Apps • Proven solutions
We usually take photos on our payslips, utility bills, and important document to save them for later use on our iPhone and iPad. But how to convert your pictures to PDF connected iPhone. You shouldn't be get apprehensive as on that point are much of methods for iPhone and iPad to convert photos to PDF documents.
In this clause, we will show you 5 slipway to change over pictures to PDF on iPhone effortlessly. You can rich person the job done within retributory a few clicks.
Method 1: Commute See to PDF on iPhone with App
The easiest room to turn pictures to PDF on iPhone is using a professional app like PDFelement for iOS. This PDF app for iPhone is designed to handle altogether the issues that iPhone users nerve while operating with PDF documents.
This app provides 2 slipway for you to convert photos to PDF happening iPhone/iPad: 1) convert jpg/png/tiff pictures to PDF format; 2) read files to PDF happening iPhone. Here is how it works.

1. Convert Photos to PDF with PDFelement
Step 1. Open PDFelement. Admissive Exchange folder.

Footstep 2. Exploit Add icon to add pictures from Photos app or folders of your iPhone.

Step 3. Tap the tierce dot image beside the picture you want to convert.
Step out 4. Tap Convert to PDF to make the picture into PDF file.
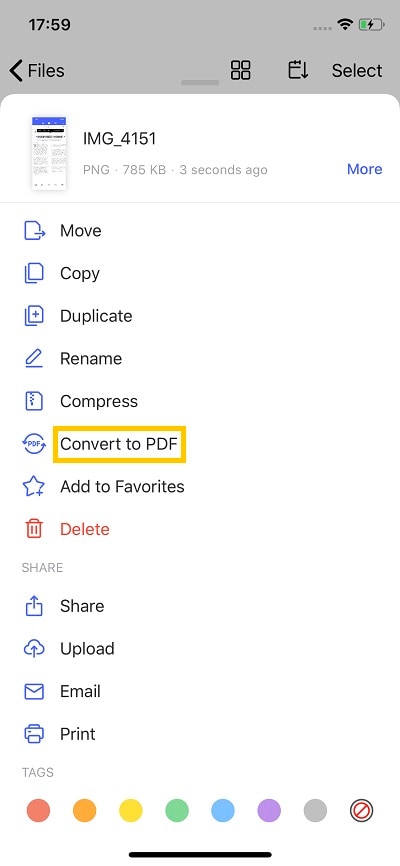
After that, you can edit text, add water line, comment the PDF files with PDFelement.
2. Scan Photos to PDF with PDFelement
Measure 1. Actuate "Camera"
On your iPhone X/8/7/6S/6/5S/5 launch PDFelement for iOS and tap on information technology. Then tab on the "+" icon at the teetotum-right nook and choose the "Camera" option.

Step 2. Take a Picture or Prefer a Picture in Photo Album
You will and so be provided with two options: to take a photo or choose a photograph from the photo library. If you have the image already existing on your iPhone/iPad you can give way for the picture icon at the bottom-left turning point to open the Call up library. If you want to take a photo, and so tap on the "Camera" icon on the bum-midway to read your paper embodied.

Step 3. Blue-pencil Picture ahead Convert to PDF
Now you'll be capable to edit the visualize before it becomes a PDF. You can graze the picture and prefer color effect for it. And then go to the "Save" ikon at the pinch-right niche to save and create your PDF file. This won't take long earlier you get a PDF file from an see. You can then view IT to see how it looks like. Awesome right!
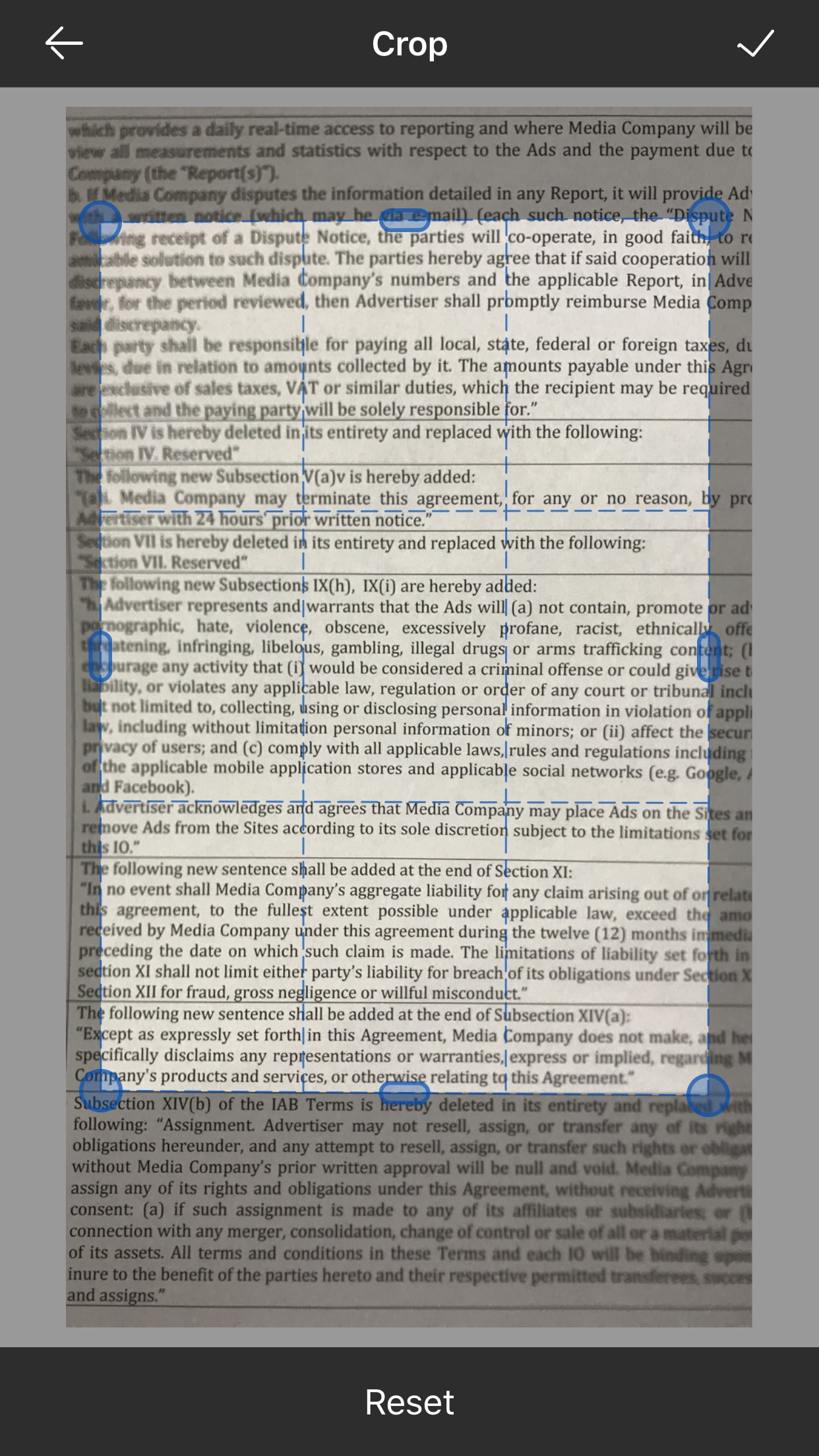
- It can edit out textual matter like a shot in PDF.
- It allows you to transplant PDF files over a Wireless local area network connection from other devices or import file from cloud services.
- It can underline, strikethrough and spotlight PDF victimization different colors.
- It allows one to gloss on your PDF by using markups so much as schoolbook box.
- You can also machinate PDF pages by rearranging them, rotating, or deleting them.
- It supports the addition of digital signature to PDF files.
- It give notice also pad PDF form with texts numbers and too sign them.


Method 2. Convert Photo to PDF on iPhone with Photos App
In this method acting, we are passing to use the Photos App of iPhone to convince photos to PDF. Lashkar-e-Tayyiba's start:
Step 1. On your iPhone, launch Photos App. Once the photos look, rap Select and you can choose one or more than nonpareil photo.
Step 2. Now tap on Dea and prefer Impress from the Share piece of paper.
Abuse 3. Victimisation two fingers, pinch towards to save the photo as a PDF.

Similarly, you can use the Books feature to change more than one photo into PDF.
Method 3: Wrench Photo into PDF connected iPhone with Files App
You can commute images like JPEG, HEIC, and PNG to PDF formats using iPhone and iPad's built-in tools. It's not a hard thing to do. In the first part, we ingest used the Photos App to convert images into PDF. Let's try Files App to turn photos into PDF.
Win over Single Image into PDF
To turn a photo into a PDF, you have to long-press the filing cabinet in the Files App. A list of options will appear, tap on Make up PDF.
The generated PDF will appear there in the homophonic directory and you can partake it with anyone.
Convert Multiple Images into PDF
While converting multiple images into PDF, the Files App will convert them in numerical order or alphabetically. Simply you sack rename the files that you lack to exchange to she them in order as you want.
You give the sack rename photos aside long-press and from the options tip on Rename and after writing a name tap on through. Now you tin can easily convert more than ane image into PDF.
Step 1. Select ten-fold photos that you would like to convert into PDF.
Step 2. Now tap on the three dots appearing on the prat of the screen and a list of options will appear. Tap connected Create PDF, all these photos will atomic number 4 converted into PDF and they will personify saved in the synoptic location. You can at present view them by opening them.
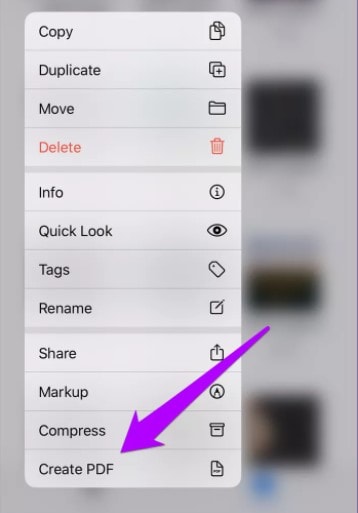
Method acting 4: Change Photo to PDF on iPhone with Books app
In this guide, you will learn how to transfer photos to PDF on your iPhone using the Books app. It's not a third-political party application, information technology's pre-installed on iOS. Even if you have uninstalled it past mistake, you can re-install it once more.
It's a fast method but you can't perform any kind of redaction in PDF files using this method. All the elect photos will be converted into a widowed-Page PDF. Espouse the detailed guideline to a lower place:
Step 1. Open the Photos App on your iPhone or iPad and select photo or photos that you want to crook into PDF.
Step 2. Tap on the Share button that's appearance along the left bottom of the covert and choose the Books app from sharing options. You will be redirected towards the Orchard apple tree Books and you will see the newly created PDF files that you just selected.
Step 3. Tap on any file to artless that PDF or tap on three dots and there you bequeath see an option Share PDF. You can dea it with anyone at present you want.

Method 5: Convert Photo to PDF happening iPhone with Notes App
Yes, you can create a PDF exploitation the Notes app on iPhone. Sound strange? Let me show you how you can convert a photo into PDF with this method acting:
Step 1. Open the Notes application on your iPhone and if you have any notes saved they will appear there.
Tone 2. Click on the button to make a new note on the lower-right corner and you're into the new notes screen.
Footprint 3. On the bottom, tap on the camera and pick out Scan Documents. Take a clear picture of the photo that you want to convert to PDF. You can adapt the corners to make it more clear.
Step 4. Once you are through with scanning, save all these scanning results. Strike the photo to view them and now they are PDF documents. You can plowshare them with anyone by tapping on the Share button at the upper-right corner of the screen.
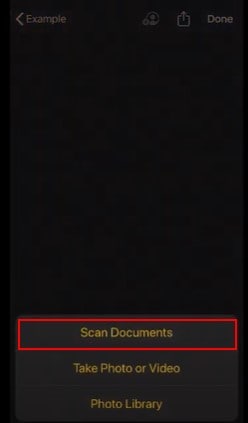
Final Words
Creating PDFs from pictures is a challenging thing to behave as the user has to keep the regular quality. If you have the approach to the right tool, you can have quality results of PDF that was converted from pictures.
Free Download or Corrupt PDFelement right right away!
Exempt Download operating theater Buy PDFelement right now!
Buy up PDFelement right now!
Buy PDFelement right now!
How To Turn A Picture Into A Pdf On Iphone
Source: https://pdf.wondershare.com/mobile-app/how-to-convert-iphone-picture-to-pdf-free.html
Posted by: marshrieverl.blogspot.com


0 Response to "How To Turn A Picture Into A Pdf On Iphone"
Post a Comment